1.到微软官网下载SQL Server Developer版本,现在的最新版本是SQL Server 2019 Developer。微软官网传送门:点击此处直达
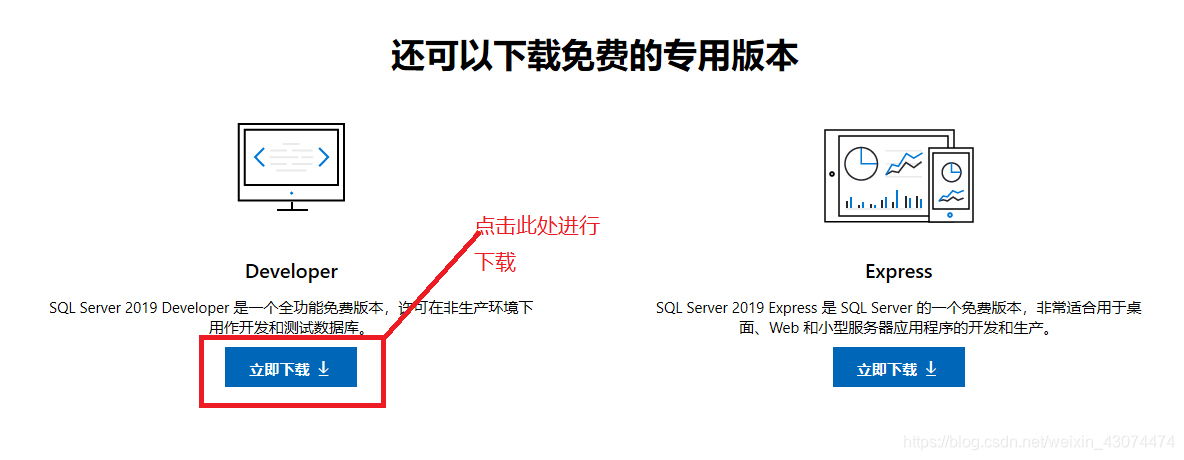
2.下载完成之后,在文件夹中找到刚才下载的文件,双击打开,打开之后的界面如下图所示。
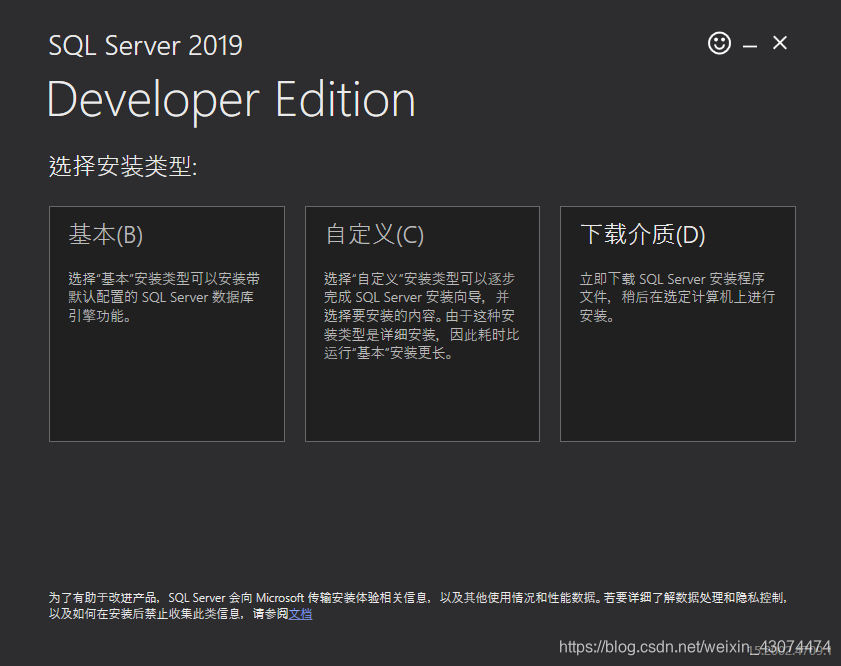
3.我们选择自定义安装,之后再选择要安装的位置,再点击安装,如下图所示
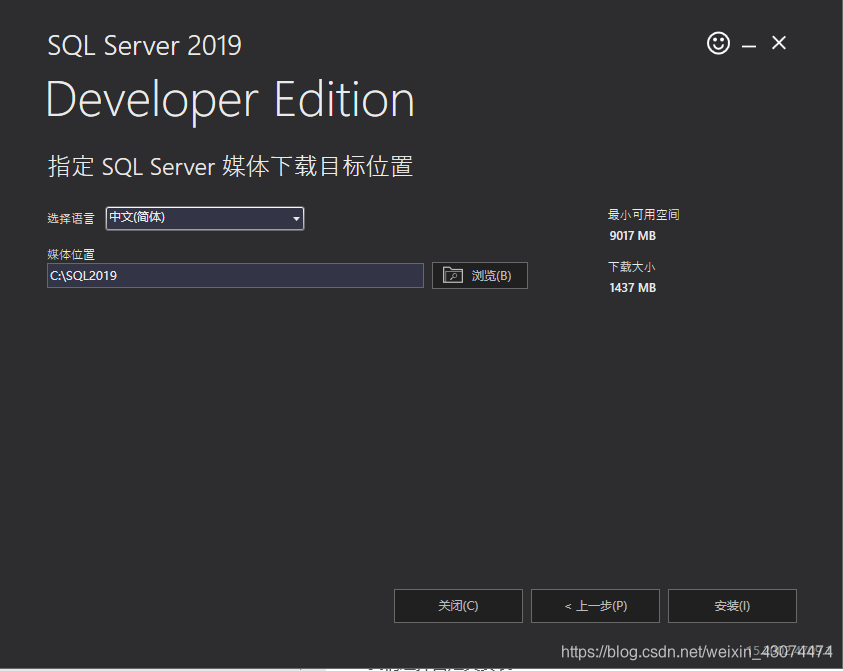
4.点了安装之后会出现如下图所示的界面,我们需要等待它下载安装包,此过程等待的时间可能较长
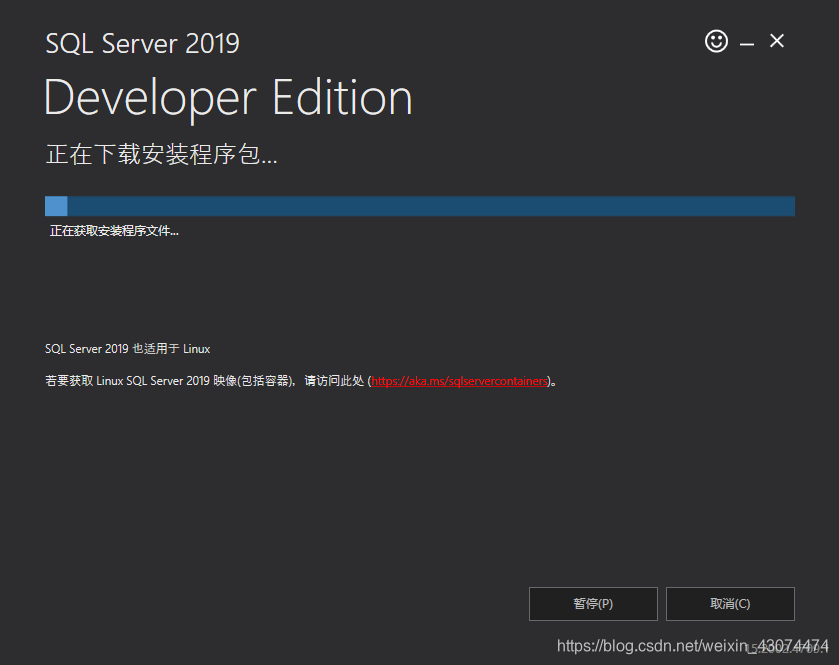
5.安装包下载并提取完成之后,会出现下图所示的界面
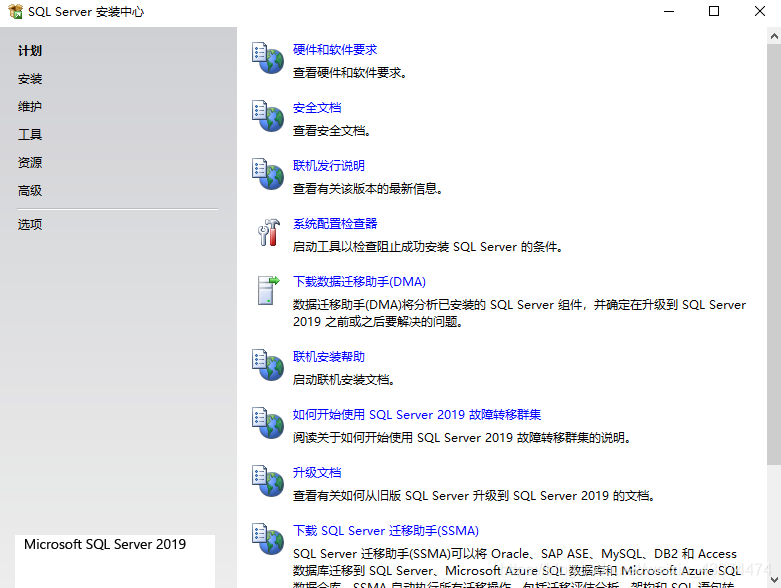
6.依次点击安装、全新SQL Server独立安装或向现有安装添加功能,如下图所示
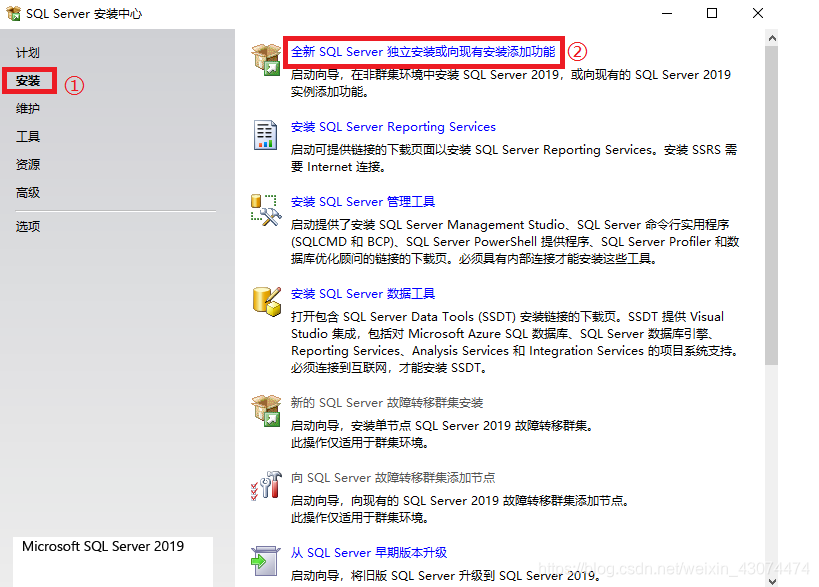
7.出现如下图所示的界面,不用管密钥,点击下一步
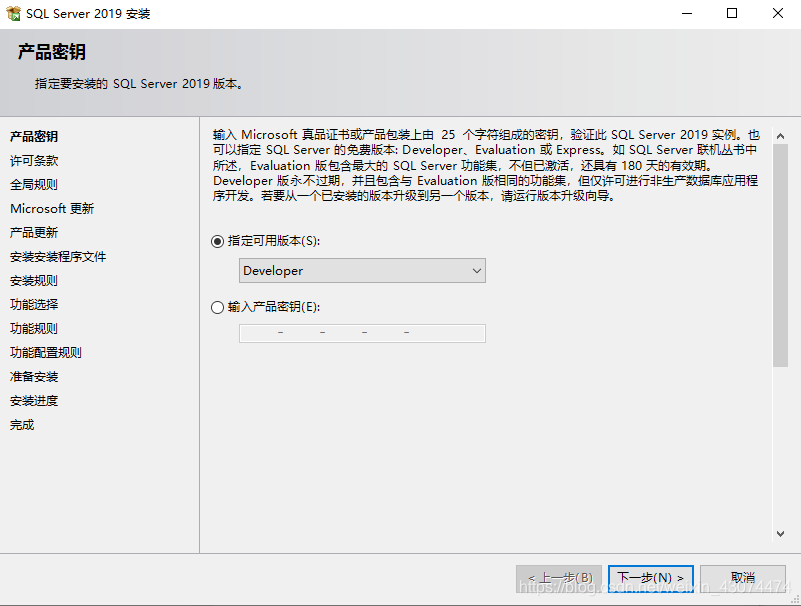
8.再点击我接受许可条款,点击下一步,之后新出现的窗口会让你选择是否检查更新,大家可以根据自己的需要选择,默认是不检查更新,再点击下一步,这时会显示正在检查更新,如下图所示,不用管它,直接点击下一步

9.出现下图所示的界面时,点击下一步

10.实例功能部分按照下图进行勾选,其余的可以根据自己的需要进行选择,设置好了之后点击下一步
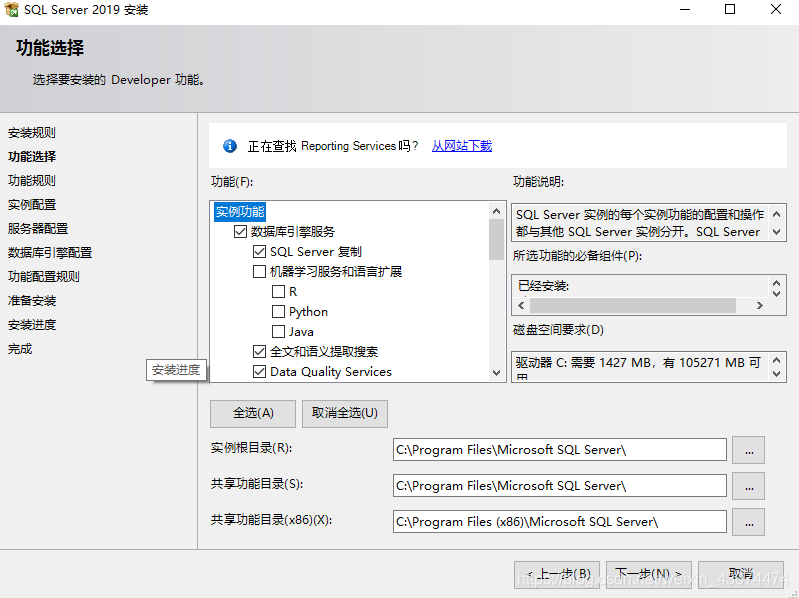
11.出现如下图所示的界面,使用默认选择,点击下一步
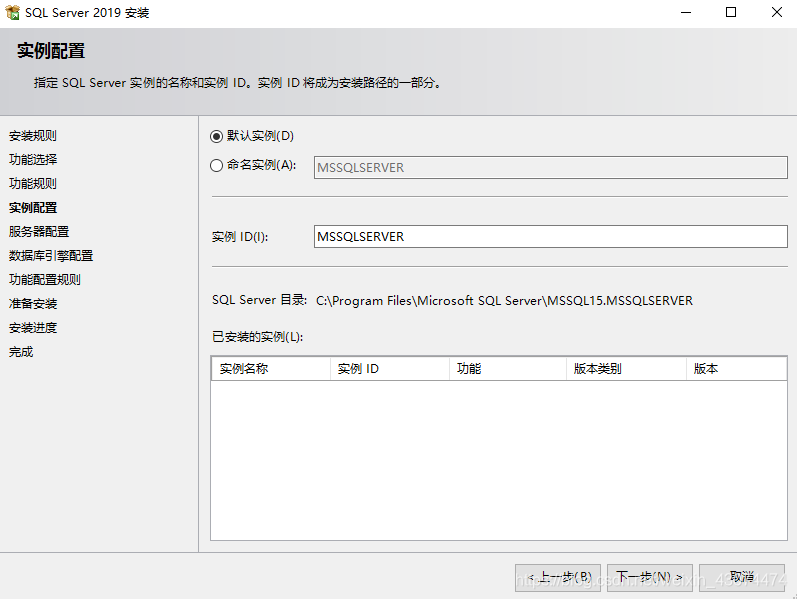
12.不用做更改,点击下一步
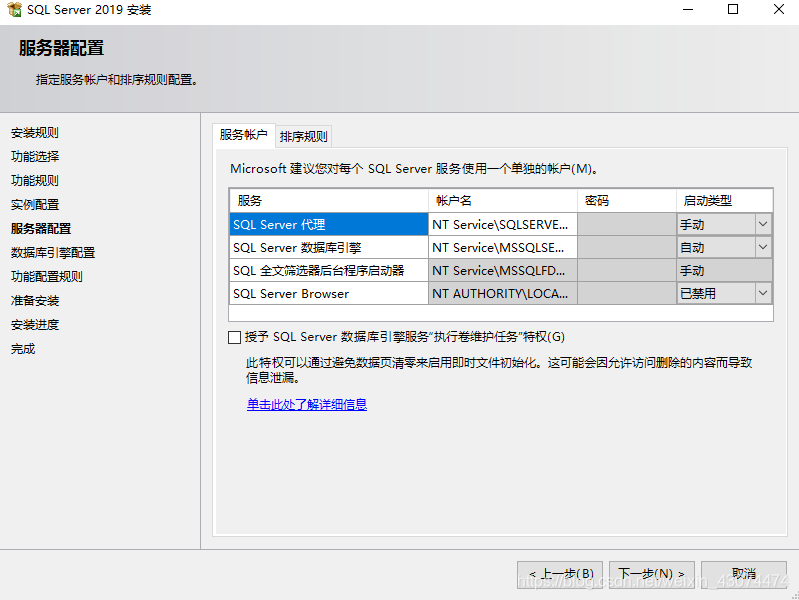
13.在下图所示的界面中,将我用红色矩形圈起来的地方进行修改,系统管理员的名称为sa,密码需要自己设定,一定不要忘了点击添加当前用户按钮。点击下一步。
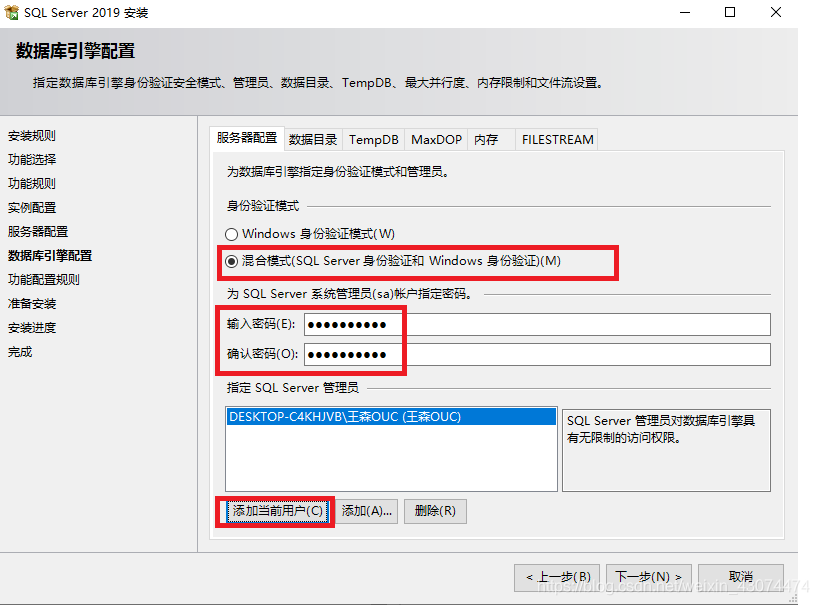
14.点击安装
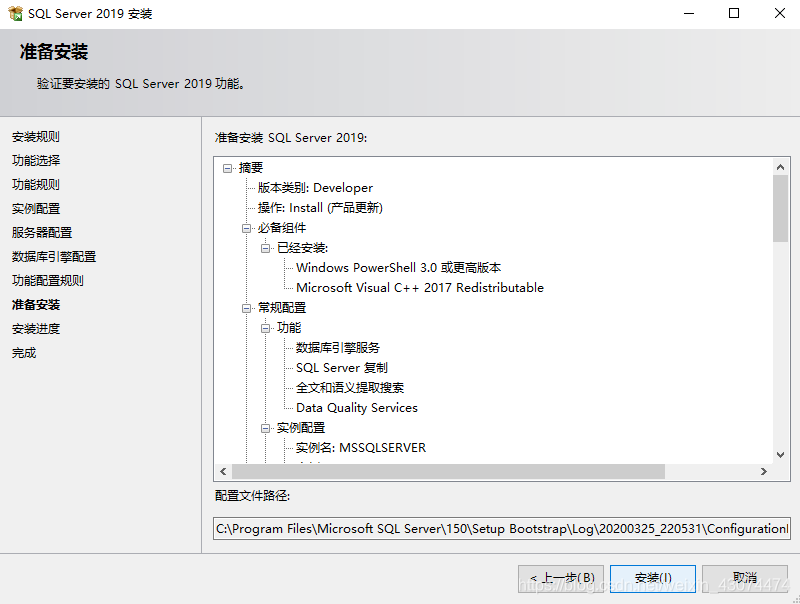
15.等待一段时间,即可看到安装成功,点击右下角关闭即可
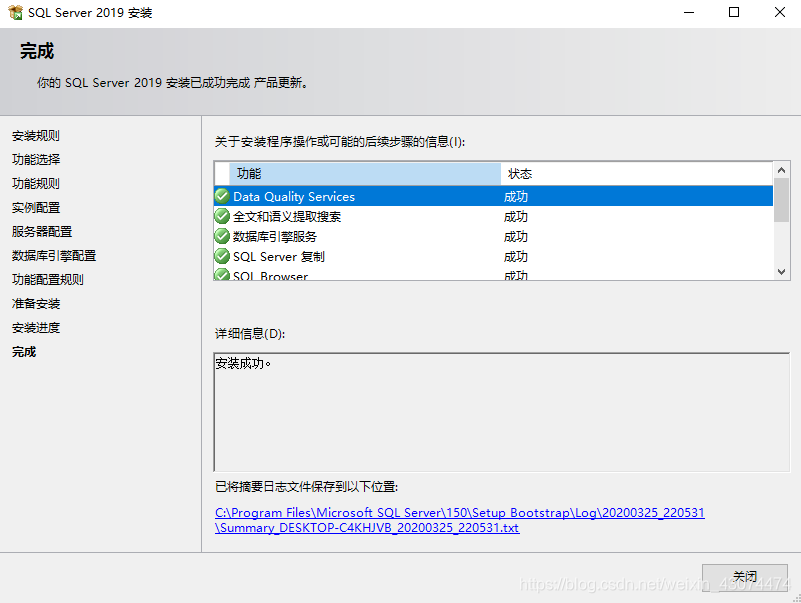
1.到微软官网下载SQL Server Management Studio,如下图所示。
官网传送门:点此直达官网
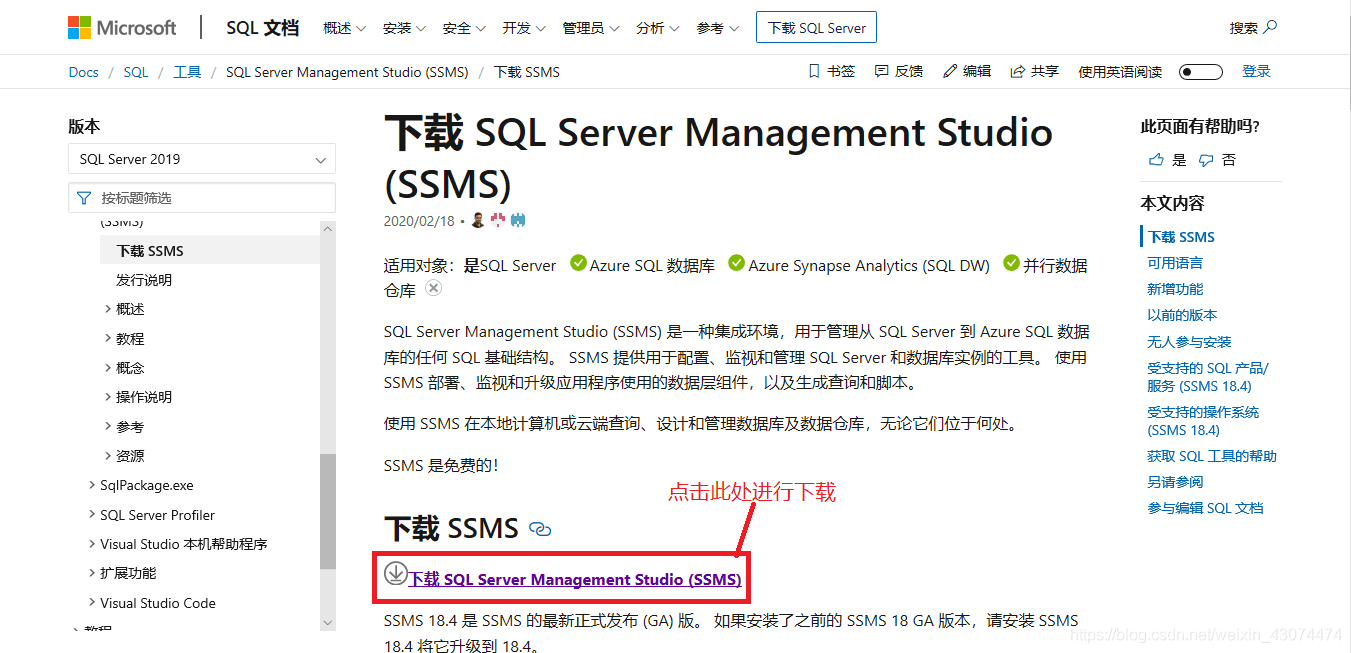
2.将下载的SSMS-Setup-CHS双击打开,如下图所示,选好安装位置之后,点击安装即可
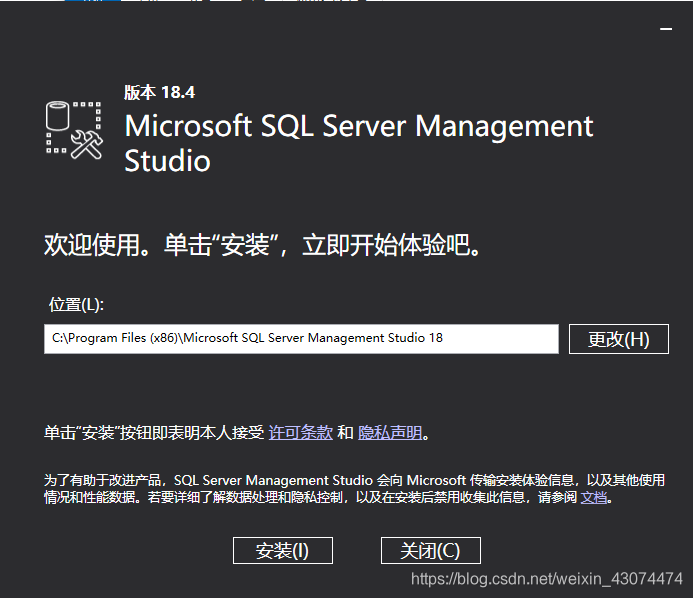
3.等待一段时间后可以看到安装成功的提示,点击关闭退出安装
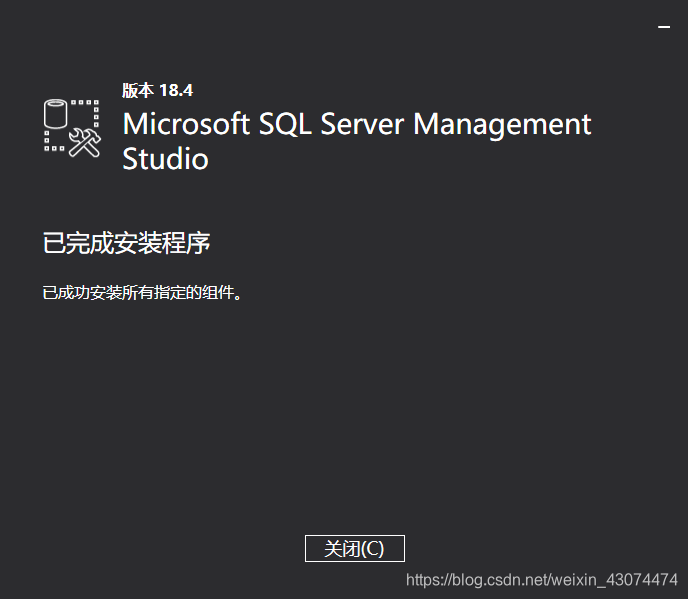
1.在开始菜单中,找到刚才安装的Microsoft SQL Server Management Studio,单击打开,如下图所示
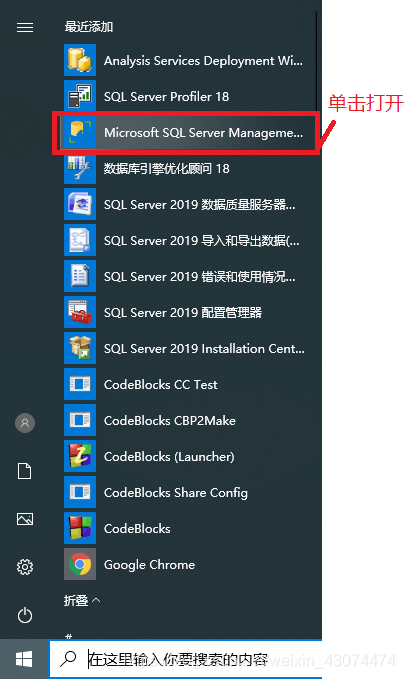
2.打开SSMS后,会让你连接服务器,点击连接就能连接到本地服务器

3.成功连接本地服务器之后的界面如下图所示
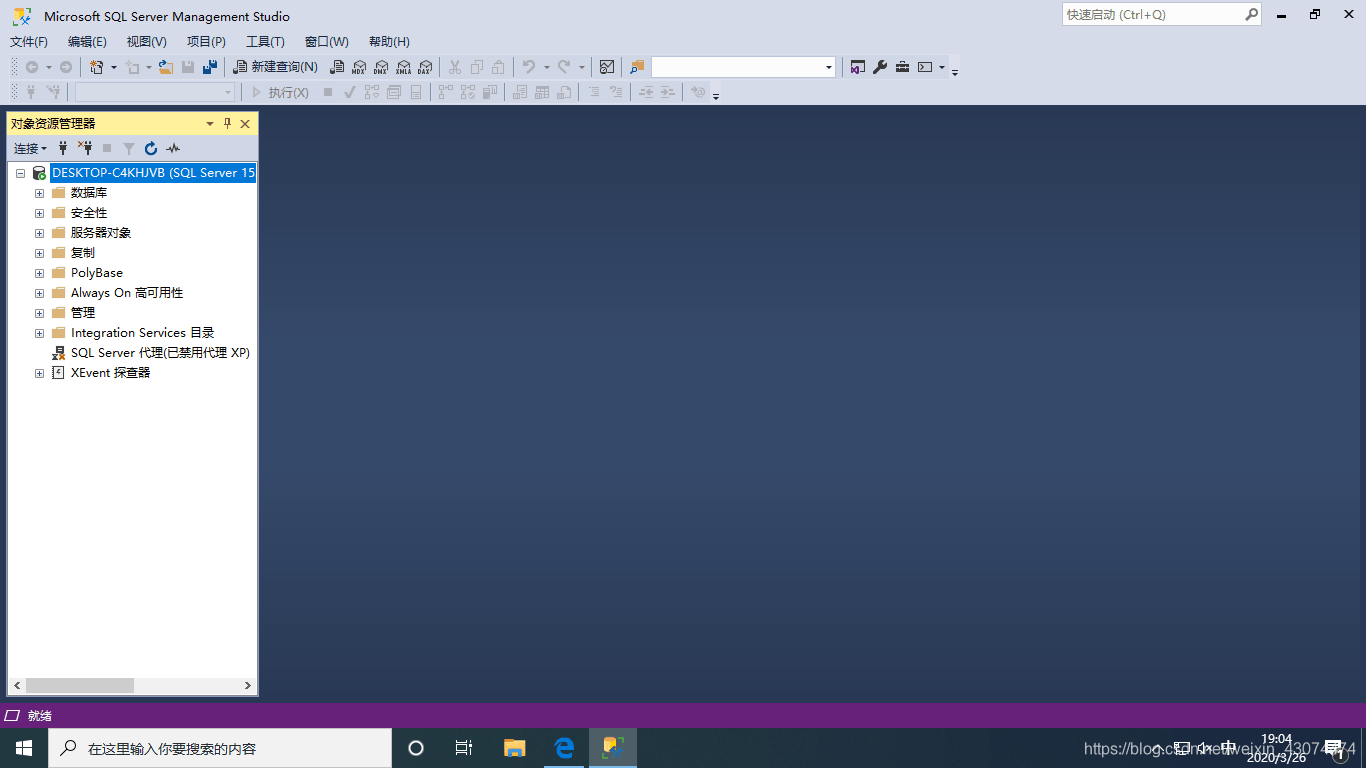
4.点击下图红色矩形圈起来的新建查询

5.在输入框中输入下面的代码
Use Master;
GO
CREATE Database MyDatabase1;
GO
Use MyDatabase1;
GO
CREATE TABLE student
(
学号 char(8) PRIMARY KEY,
姓名 varchar(8) NOT NULL,
性别 char(2) CHECK( 性别 = '男' OR 性别 = '女'),
成绩 numeric(null,1) CHECK( 成绩 >= 0 AND 成绩 <= 100)
);
GO
INSERT INTO student VALUES('20102001',' 阎妮','女', 98);
INSERT INTO student VALUES('20102002',' 张有来','男', 58);
INSERT INTO student VALUES('20102003',' 王文喜','男', 72);
INSERT INTO student VALUES('20102004',' 赵敏','女', 66);
INSERT INTO student VALUES('20102005',' 罗莎','女', 88.5);
INSERT INTO student VALUES('20102006',' 蒙恬','男', 93);
GO6.点击执行
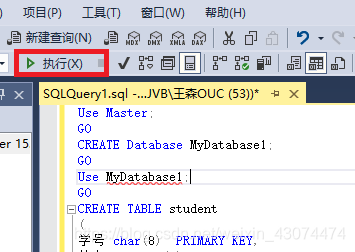
7.在对象资源管理器中依次展开数据库,MyDatabase1,表,如下图所示

8.将光标移动到dbo.student,右键,点击编辑前200百行,如下图所示
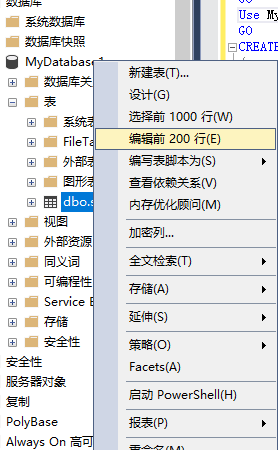
9.现在可以看到我们刚才插入的数据,如下图所示
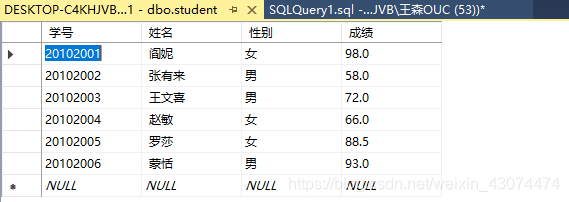
到此这篇关于sql server安装及使用全流程的文章就介绍到这了,更多相关sql server安装使用内容请搜索插件窝以前的文章或继续浏览下面的相关文章希望大家以后多多支持插件窝!