SQL Server 是一个关系数据库管理系统。它最初是由Microsoft、Sybase 和Ashton-Tate三家公司共同开发的,于1988 年推出了第一个OS/2版本。在Windows NT 推出后,Microsoft与Sybase 在SQL Server 的开发上就分道扬镳了,Microsoft 将SQL Server移植到Windows NT系统上,专注于开发推广SQL Server 的Windows NT 版本。Sybase 则较专注于SQL Server在UNⅨ操作系统上的应用。
SQL Server 2000 是Microsoft 公司推出的SQL Server数据库管理系统,该版本继承了SQL Server 7.0 版本的优点,同时又比它增加了许多更先进的功能。具有使用方便可伸缩性好与相关软件集成程度高等优点,可跨越从运行Microsoft Windows 98 的膝上型电脑到运行Microsoft Windows 2000 的大型多处理器的服务器等多种平台使用。
官网:SQL Server 下载 | Microsoft
下载SQL Server
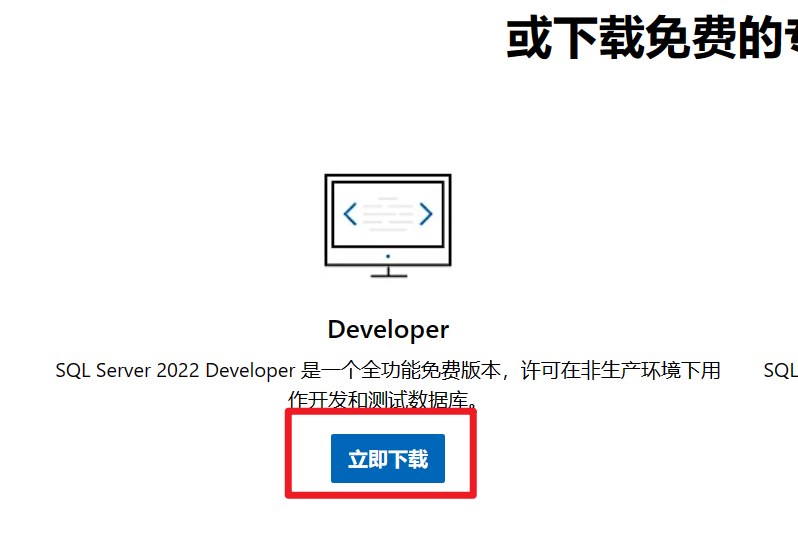
下载可视化工具SSMS
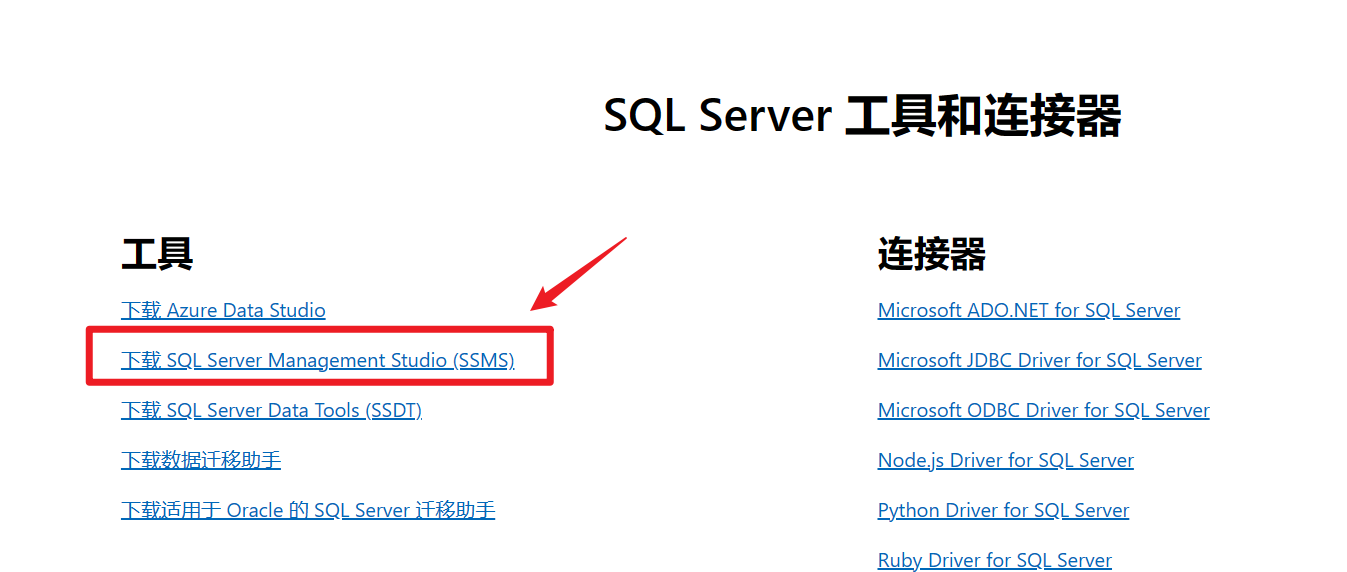
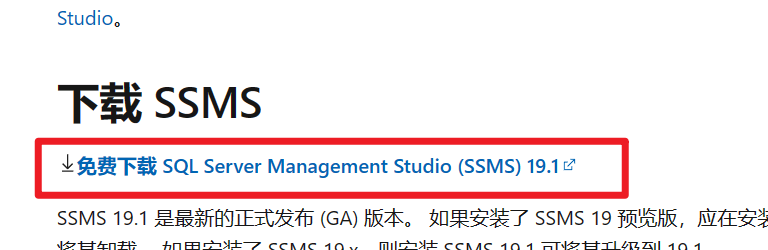
运行【SQL2022-SSEI-Dev.exe】安装文件,选择自定义安装

根据自己需求,可以更换安装路径
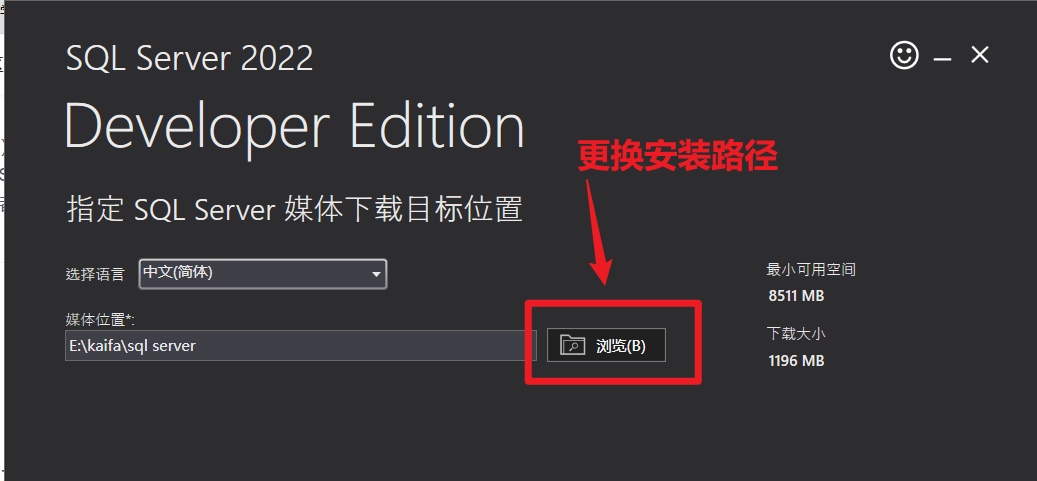
等待联网安装…
待安装好后会自动弹出页面,选择【安装】选择下的【安装全新的SQL Server】
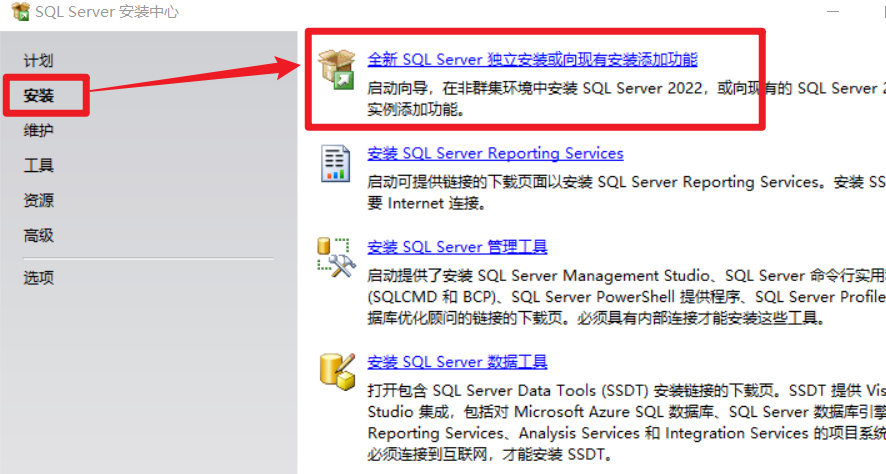
选择Developer版本,然后点击下一步
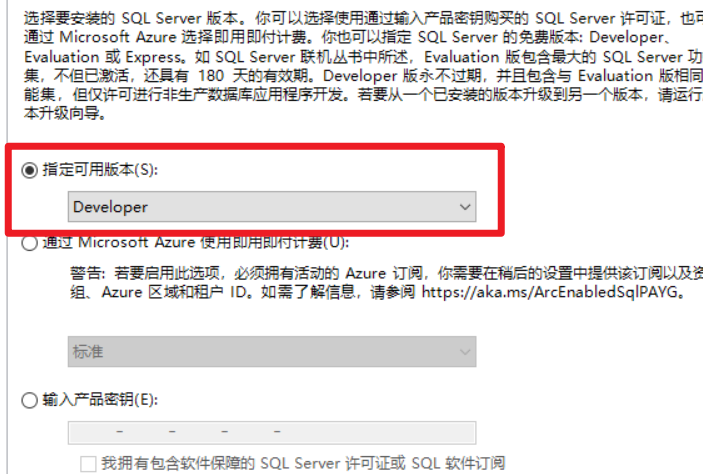
默认下一步,然后取消勾选自动更新,然后继续点击下一步
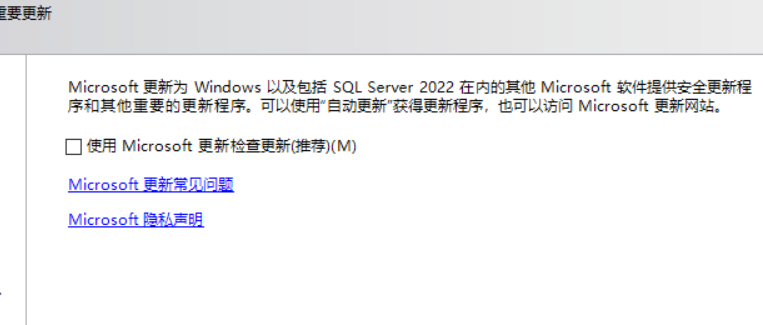
有警告⚠不用管,直接下一步
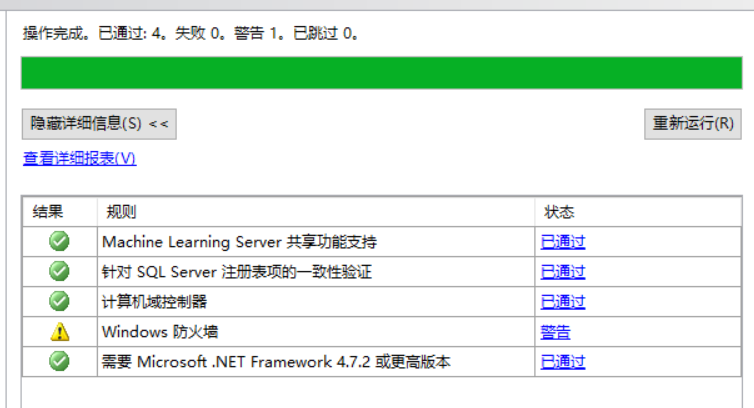
取消勾选【适用于SQL Server的Azure】,让点击下一步
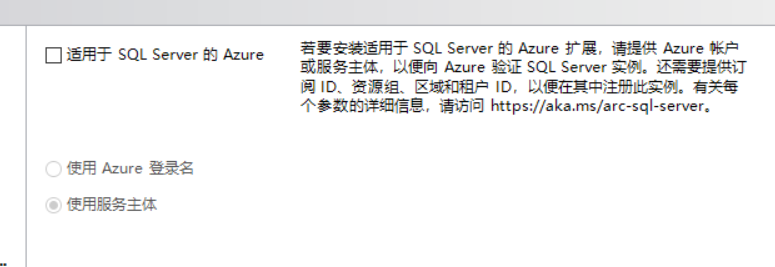
在实例中勾选如下实例即可
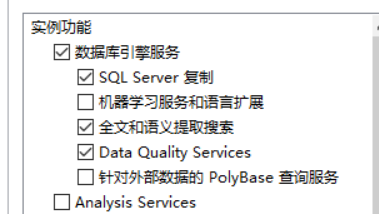
10.实例目录,建议在下载SQL Server的文件夹中新建三个文件,然后放里面

点击下一步实例配置,一般选择默认实例,点击下一步
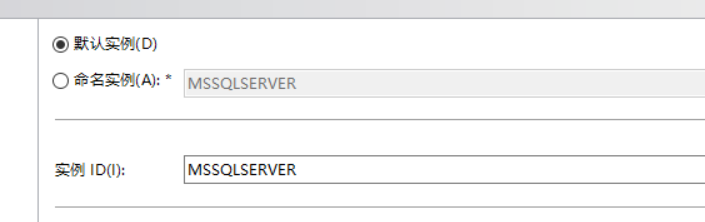
服务账户配置,一般保持默认并且安装好后还可以修改,点击下一步
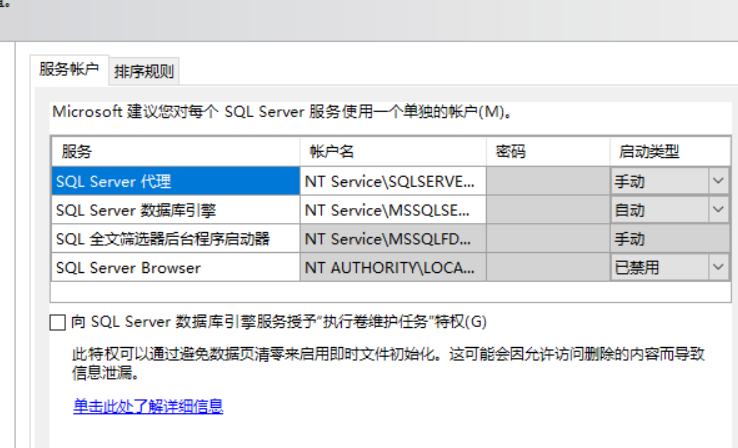
服务器配置,选择混合模式,设置sa密码(sa是sql server的超级管理员)
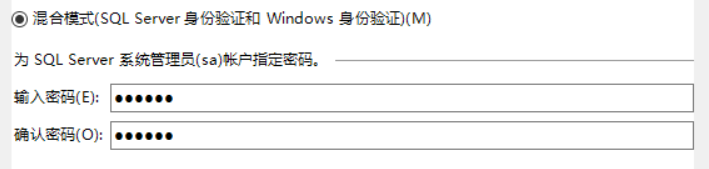
点击添加当前用户,等待用户自动添加,然后下一步
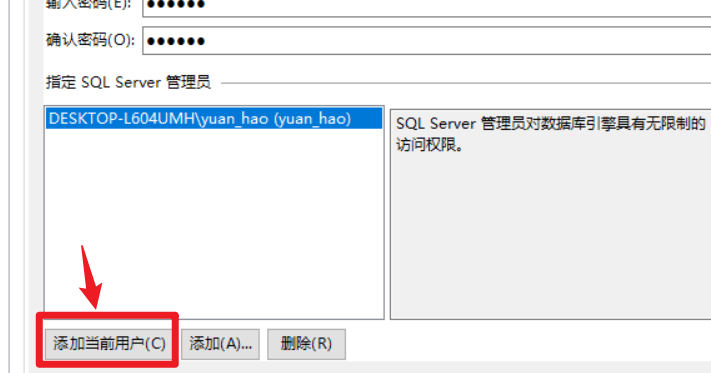
点击安装,等待一会…
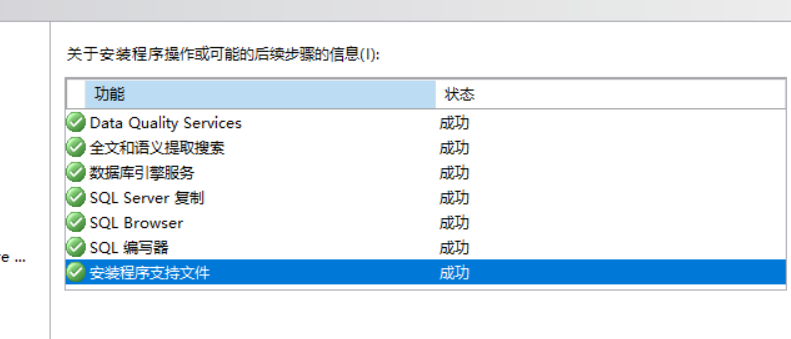
点击运行【SSMS-Setup-CHS.exe】
更改安装路径
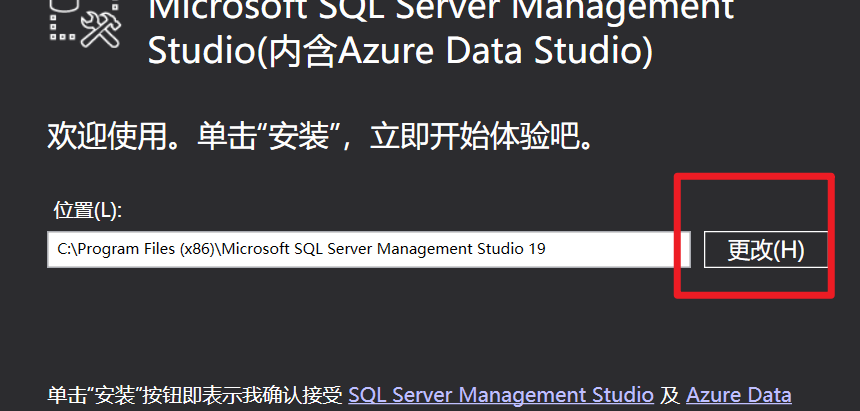
点击安装,等待安装完成
安装完成后,在开始菜单栏中找到并打开【SQL Server Management Studio Management Studio 19】
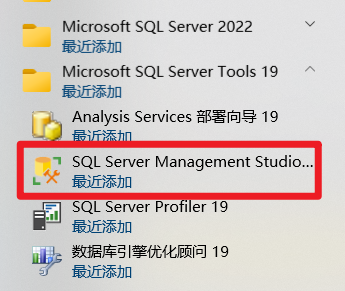
登录界面默认是以当前windows账户连接到本地数据库,这里可以直接点击确定
登录成功界面如下图所示
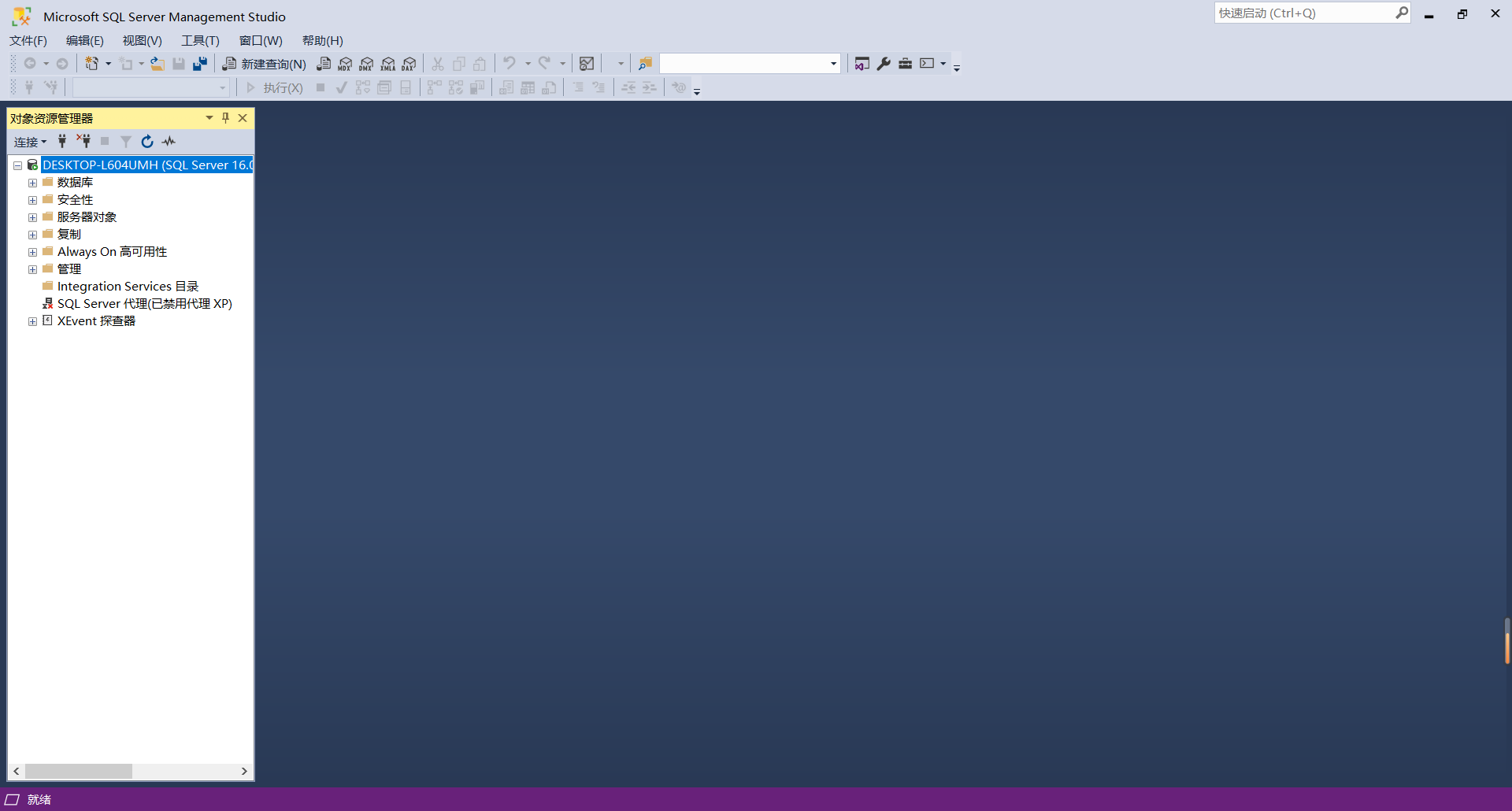
到此这篇关于SQL Server2022安装教程的实现步骤(图文教程)的文章就介绍到这了,更多相关SQL Server2022安装内容请搜索插件窝以前的文章或继续浏览下面的相关文章希望大家以后多多支持插件窝!