首先,确保你的Windows系统上已经安装了Python,并且Python的安装路径已经被添加到系统环境变量中。这样,你就可以在命令提示符(CMD)或PowerShell中直接运行Python脚本了。
以一个简单的Python脚本为例,该脚本每天定时打印一条问候语。以下是脚本内容:
import datetime
def greet():
now = datetime.datetime.now()
data = f"Hello! It's {now.strftime('%Y-%m-%d %H:%M:%S')}."
print(data)
dataname = f"{now.strftime('%Y_%m_%d_%H_%M_%S')}"
with open(f"{dataname}.txt","w",encoding="utf-8") as f:
f.write(data)
if __name__ == "__main__":
greet()
将上述代码保存为greet.py,并放置在一个你容易找到的位置,比如C:\Projects\Scripts\。
在Windows中,通过图像化操作来设置定时任务
其实执行这一步就是调出计算机的管理器
相当于鼠标放在电脑,右键点击管理
输入compmgmt.msc后,点击确定
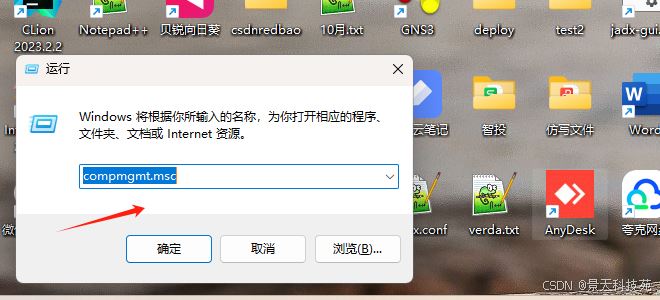
进入计算机管理界面
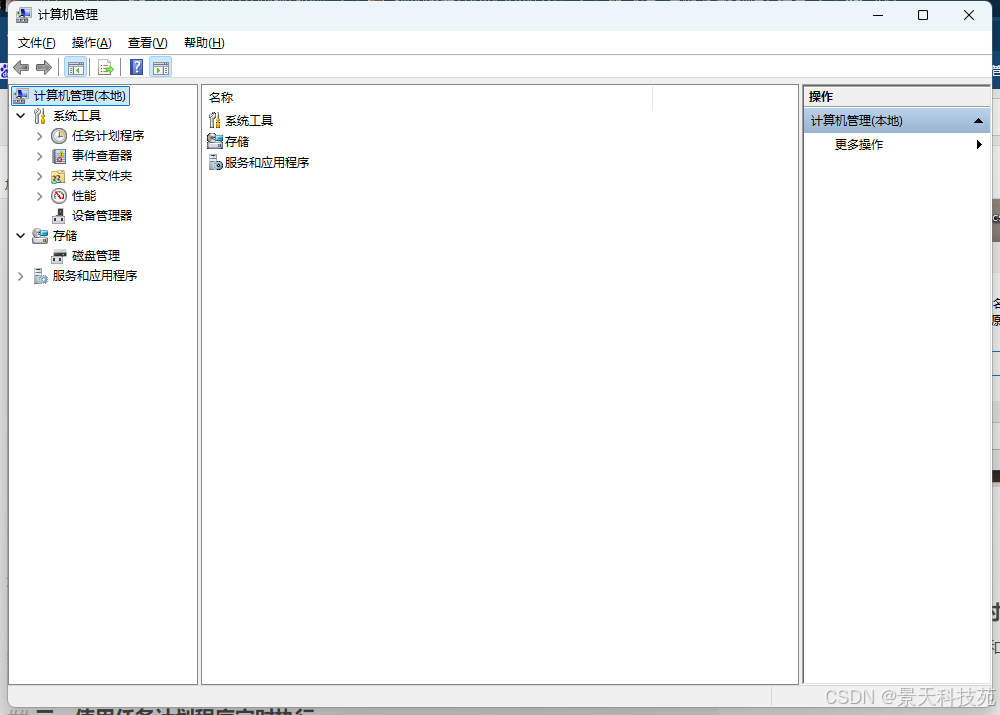
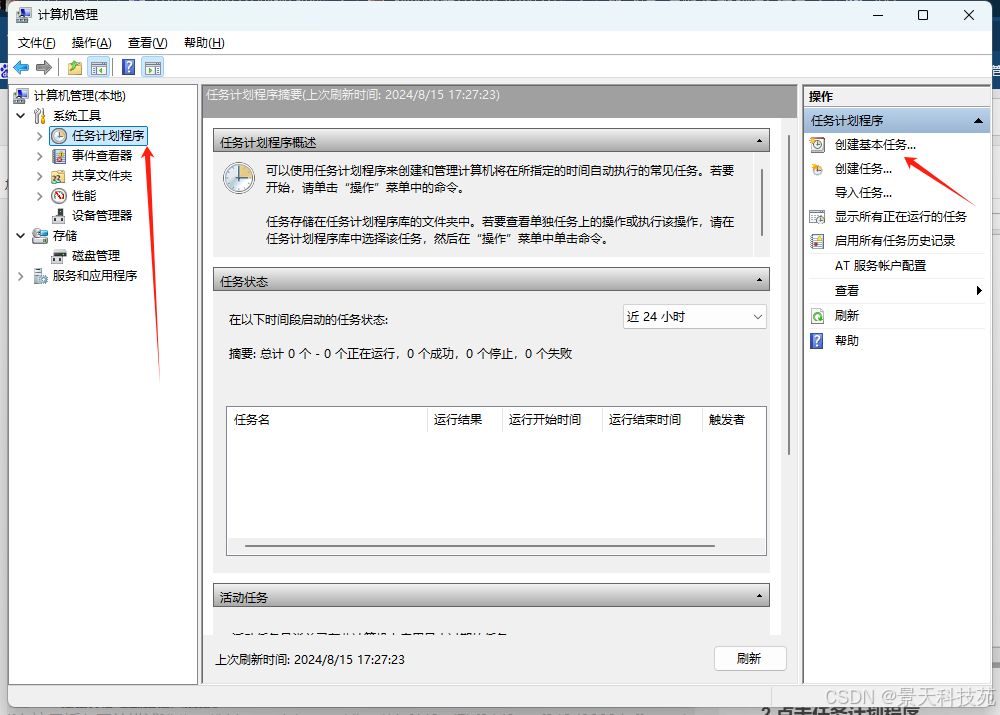
输入任务名称,描述可以不写
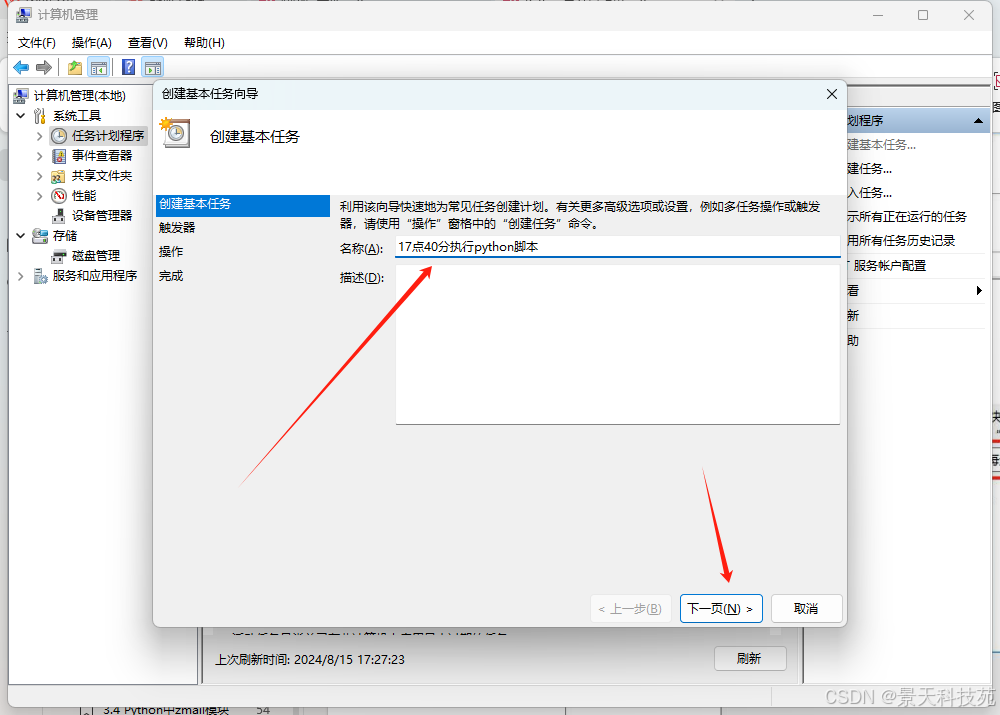
选择执行周期
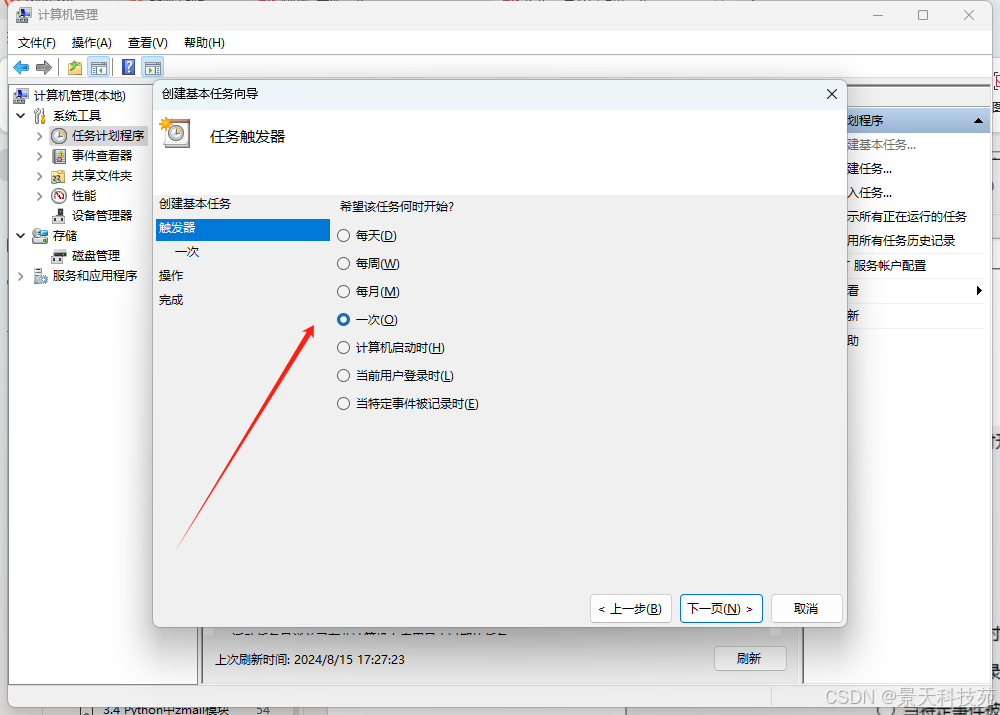
选择开始时间,点击下一步
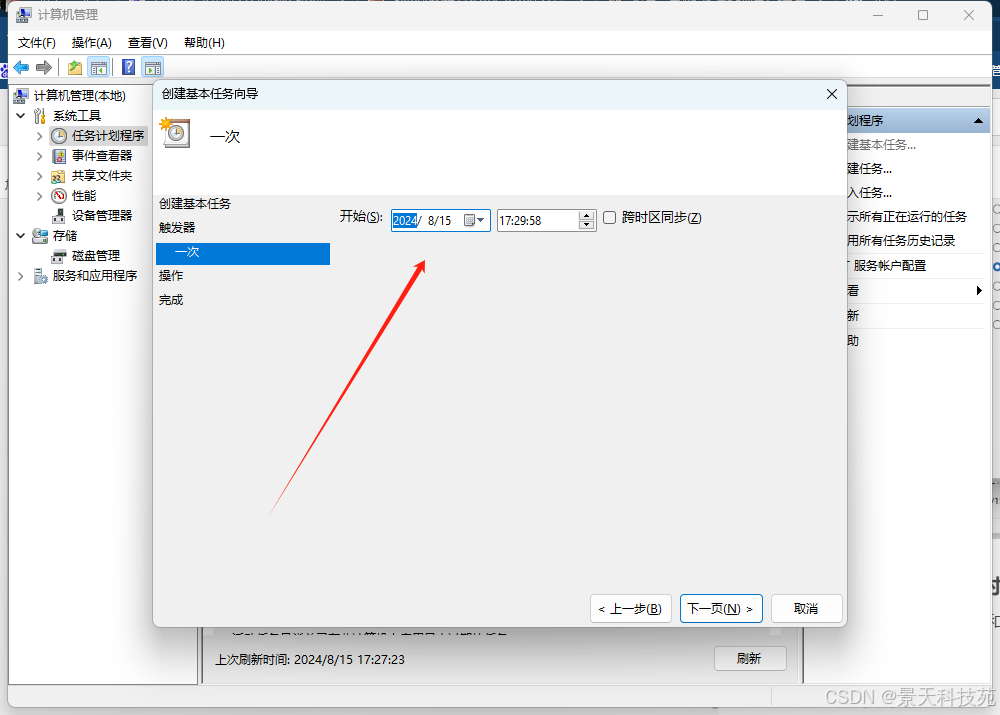
直接点击下一步
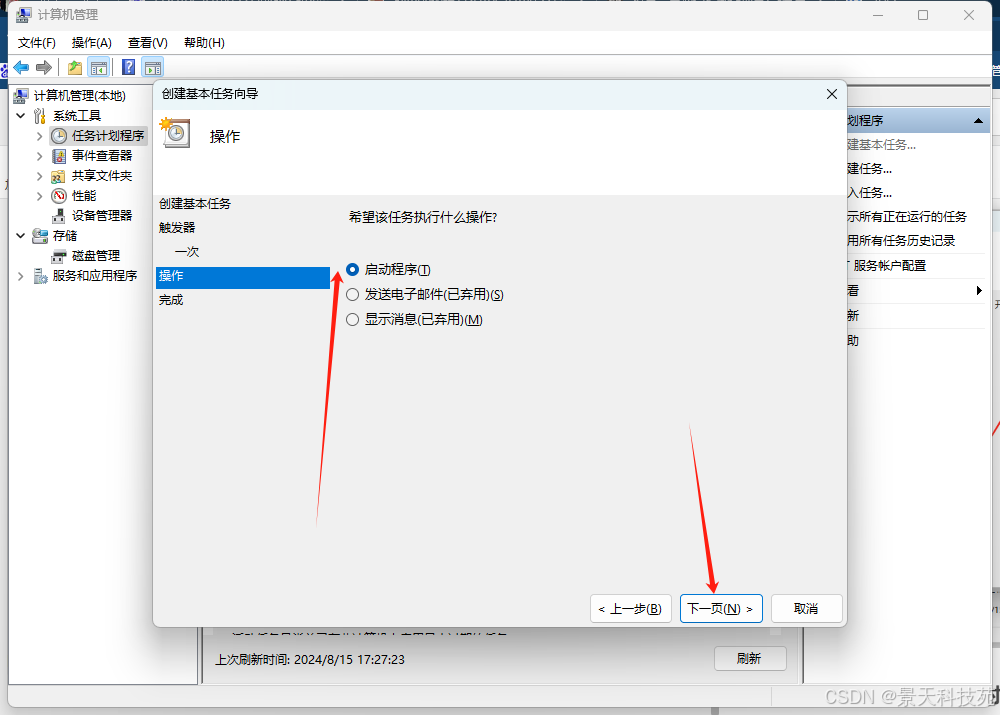
设置python解释器路径和python脚本路径
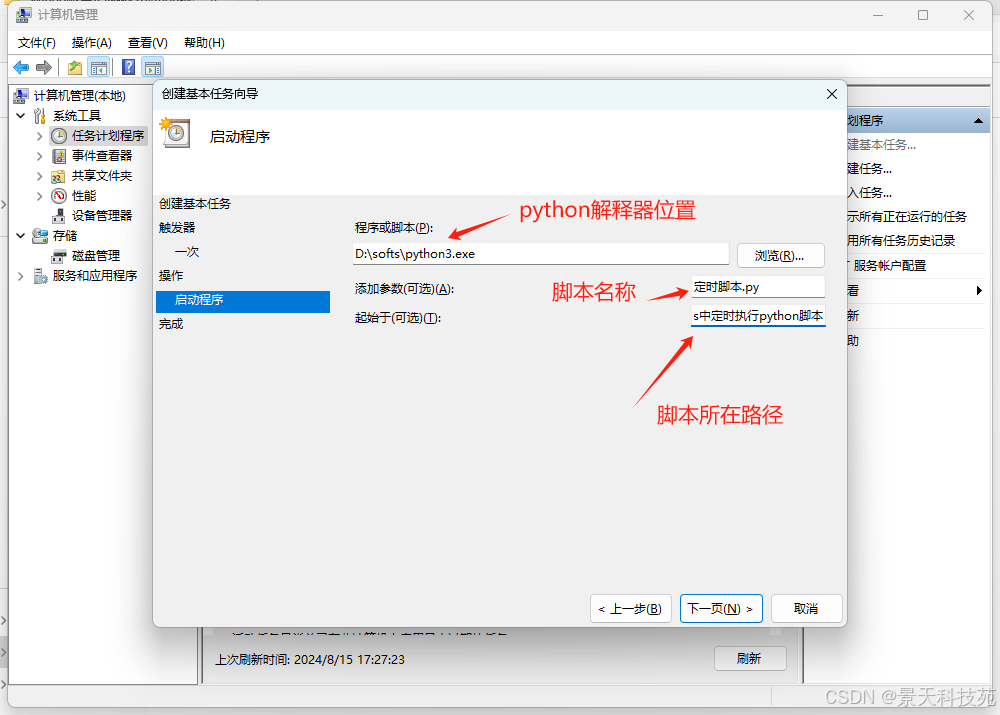
下一步,点击完成

然后可以查看到我们设置的定时任务
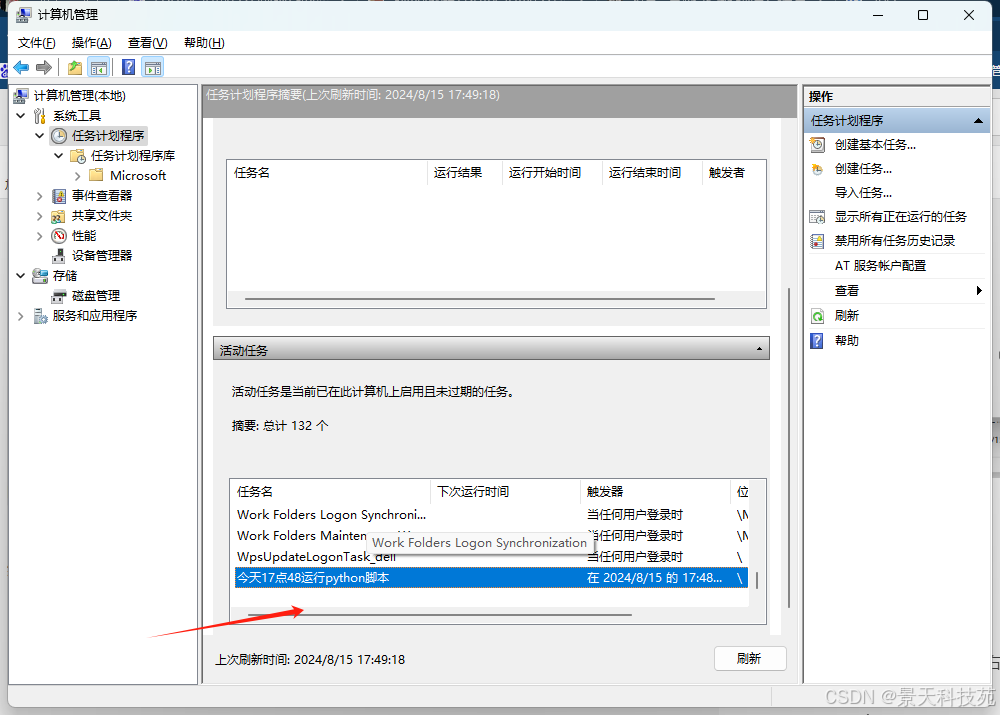
可以看到生成了我们脚本中设置的文件
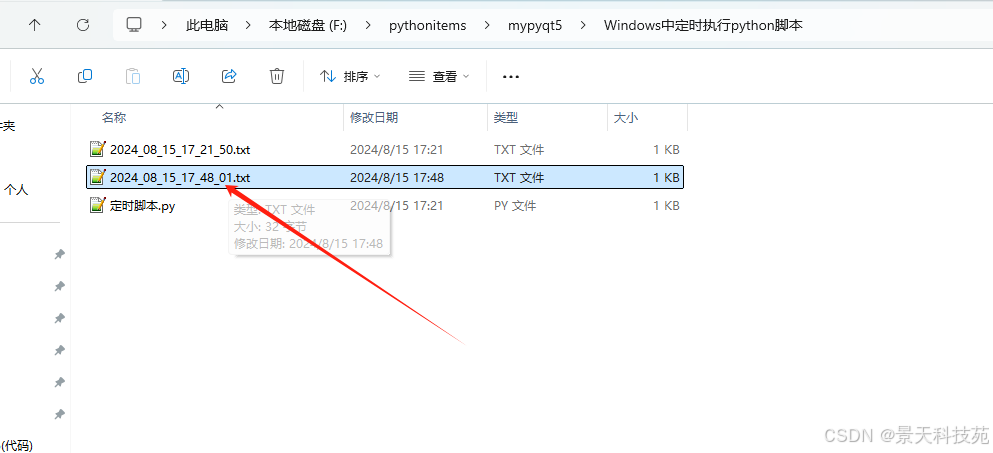
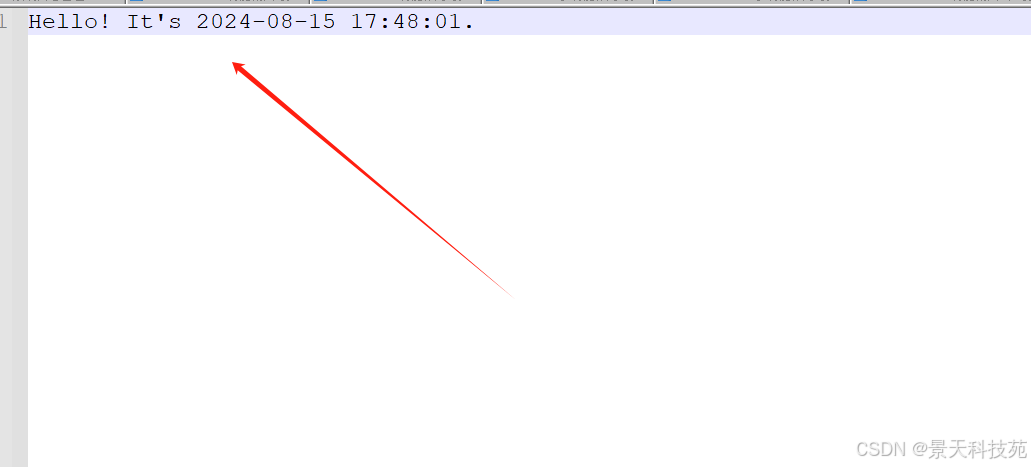
python --version来验证Python是否已安装并可用。如果你想捕获Python脚本的输出并将其保存到文件中,你可以在批处理文件中重定向输出。修改run_greet.bat文件如下:
@echo off python "C:\Program Files\Python39\python.exe" "C:\Projects\Scripts\greet.py" > "C:\Projects\Scripts\output.txt" 2>&1
这里,>操作符用于将标准输出(stdout)重定向到output.txt文件,2>&1则将标准错误(stderr)也重定向到标准输出(因此也被写入到output.txt)。
如果你需要更复杂的定时逻辑(如每周的特定日子、每月的特定日期等),你可以在任务计划程序的“触发器”设置中选择“新建”并选择相应的选项。此外,你还可以设置多个触发器来满足不同的需求。
如果你的Python脚本依赖于特定的库或模块,并且这些依赖项没有预装在你的系统上,你可能需要在批处理文件中添加安装这些依赖项的命令(尽管这通常不是推荐的做法,因为它会延长任务的执行时间并增加出错的风险)。更好的做法是在开发环境中预先安装好所有必要的依赖项,并确保它们在你的生产环境中也可用。
通过以上步骤,你应该能够在Windows系统中成功设置定时执行Python脚本的任务。这不仅可以提高你的工作效率,还可以帮助你自动化许多重复性的任务,从而节省宝贵的时间和精力。
以上就是在Windows中定时执行Python脚本的详细教程的详细内容,更多关于Windows定时执行Python脚本的资料请关注插件窝其它相关文章!